Sometimes you need help from your colleagues with writing an email. You may want your teammates to proofread your email before sending or to add some missing information. Of course, you can write your email in Google Docs and invite other people to edit it, but this requires unnecessary extra steps.
With Spark for Teams, you can create a shared draft to write an email together in real time and discuss it privately in the comments.
Why use shared drafts:
- Proofread and review important emails before sending
- Allow your assistant to draft and send emails on your behalf
- Train new team members to write emails to clients
Learn how to create a team in Spark
Create a shared draft
- Launch Spark and click
 at the top.
at the top. - Click
 at the top right.
at the top right. - If you have multiple teams, you can switch them by clicking on the arrows at the top right.
- Choose the members of your team you want to share the draft with.
- Tick Allow others to send this draft to enable your teammates to send this email either on your behalf or from their own email address.
- Click Invite people.
Collaborate on a shared draft
Once you share a draft with other people, you can discuss it in the comments on the right. All collaborators can attach files both to the shared draft and private comments.
To add more people, click  at the top right.
at the top right.
You can always find all your shared drafts in the Shared Drafts folder on the left sidebar. If there is no such folder, click More on the sidebar and select Shared Drafts.
When you open a draft in the Shared Drafts folder, you can’t see the comments. To activate them, click  at the top right.
at the top right.
If you want to view the draft with the comments in a separate window, click  at the draft’s top left.
at the draft’s top left.
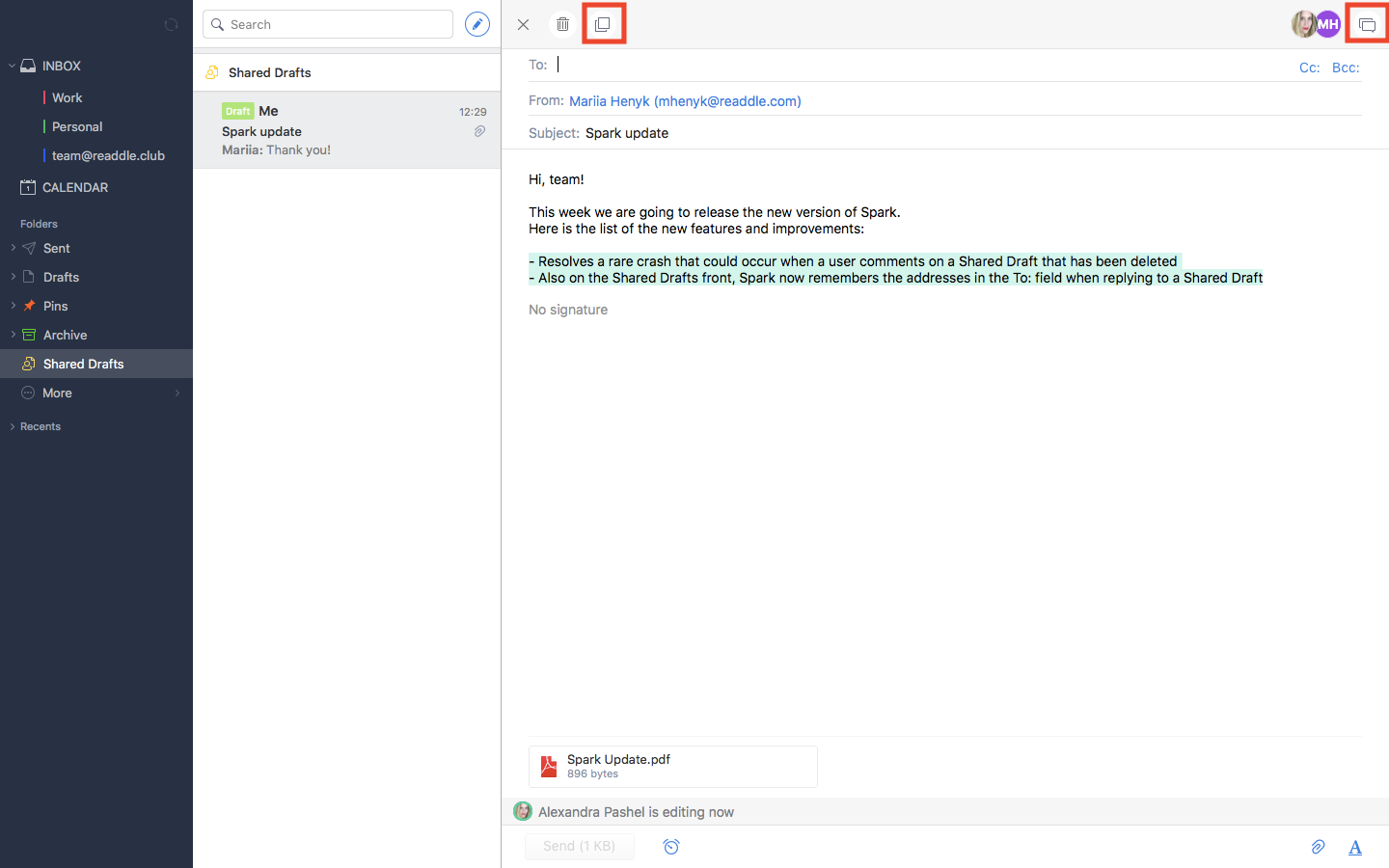
Remove collaborators and delete a draft
- Open a shared draft.
- Click on the collaborator’s avatar at the top right.
- Click on the cross icon near your teammate’s name.
The person you removed can’t access the previously shared email in the Shared Drafts folder anymore.
To delete a draft, click  on the top toolbar.
on the top toolbar.