In Spark Classic, you can use email templates to save time when you regularly write similar emails. You can create your own templates for reports, pitches, guides, updates, etc. When composing an email, choose the needed template, and Spark adds the recipient 's name or highlights the places you need to modify for this specific recipient.
Create a template
- Click Spark at the top left of your screen
- Select Settings > Templates.
- Click Add template. If you already have a template, you can add another one by clicking on the plus icon at the bottom left.
- In the Name field, write the name of your template. The name displays only in Spark and helps you search through your templates.
- Fill in the To, CC, and BCC fields if needed.
- Fill the Subject field and write the template text.
- Use placeholders for your and your recipient 's names. Spark automatically fills them out based on the information in the To: and From: fields when you compose an email. Place the cursor wherever you want to insert a name, click Add placeholder on the toolbar and choose the needed one from the list.
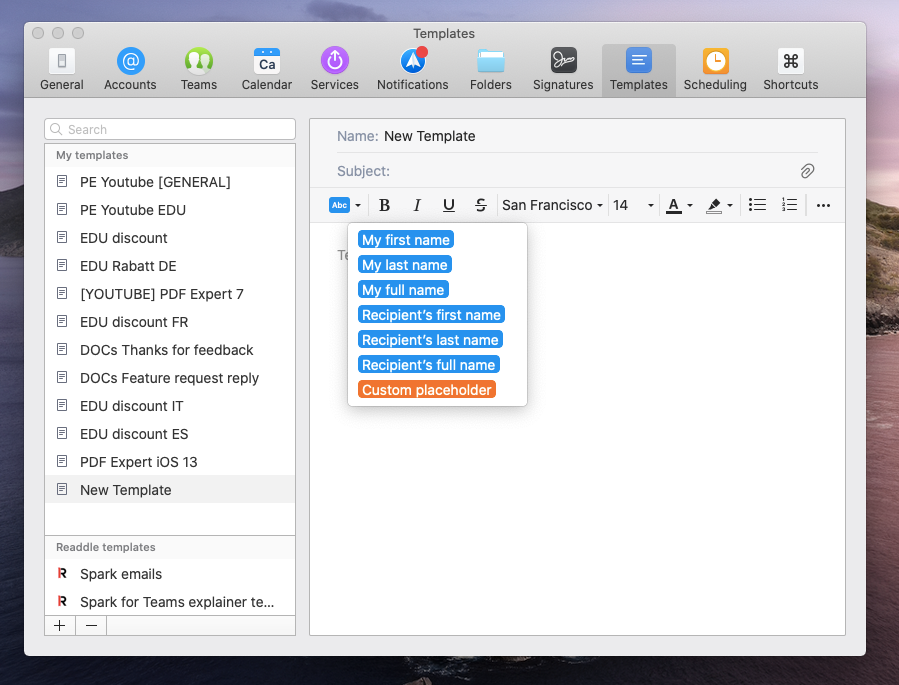
- You can add a custom placeholder to fill out manually when sending an email. For example, you may create a placeholder for the actual numbers in your weekly report. Click Custom placeholder and type its name.
- If you want to add a file or an image to your template, click
 at the top toolbar.
at the top toolbar.
Tip: The templates you create sync across all your devices.
Note: When you create a template in your team’s folder, it becomes available for all of your teammates across all their devices.
Send a template
- Click
 at the top.
at the top. - If you didn 't add the recipient’s email address in the To: field, please add it now and before applying a template. Spark uses the information in the To: field to replace a placeholder with the recipient’s name. Once applied, the template can’t update automatically based on the To: field.
- Click
 at the bottom right and choose a template from the list. To find the template quickly, type its name in the search field.
at the bottom right and choose a template from the list. To find the template quickly, type its name in the search field. - Check the recipient’s name in the email body before sending. Spark can’t replace a placeholder with the right name if the To: field contains a company’s name or no name at all. This depends on the settings the recipient has chosen for his or her email account.
- If you have added custom placeholders, you need to fill them with actual data. Click on the placeholder and type your text.
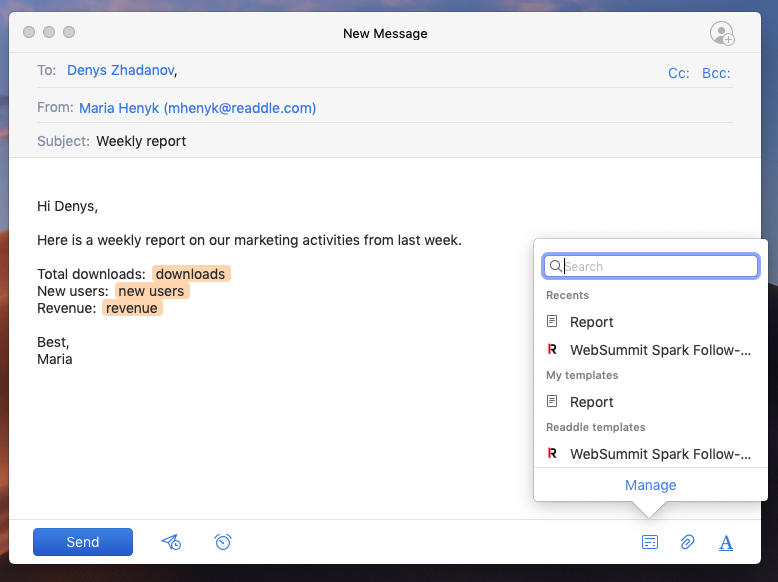
- When you’re finished, click Send. Spark warns you if any of your placeholders are empty.
Note: Spark can’t update the names in the placeholders when you change a recipient in the To: field while composing an email. If you want to choose the other recipient, delete the email body, change the email address in the To: field and apply the template again.
Edit or delete templates
- Click Spark at the top left of your screen.
- Select Settings > Templates.
- Here, you can see the templates you or your teammates have created. You can quickly find the needed template by typing its name in the search field. Click on the template to view or modify it.
- You can copy or move a template to a different folder. For example, you can share your template with your team. Right-click on the template, choose Copy or Move and select your team’s folder.
- To remove a template, right-click on it and press Delete. Please note: You can’t undo this action!